Getting Started with Campaigns
Learn about how Campaigns can be used to drive changes across your organization and get started by creating your first campaign.
Campaigns
Introduction
Campaigns allow you to roll out changes in your engineering organization that require orchestrated effort across multiple teams (ex. paying off technical debt, planning migrations or upgrades to projects, incremental work to improve component maturity, etc.). Rolling out these types of changes in a growing engineering organization involves a lot of managerial effort, including things like:
- Defining the changes and actions required
- Identifying the teams required to make these changes
- Communicating the details of what actions are required to these selected teams
- Measuring the progress of this initiative across the organization and driving progress forward via ongoing communication
Fortunately, Campaigns enables you to take control of the management of these changes from within OpsLevel:
- The required changes are defined in an explicit and measurable manner by creating checks that must be completed as part of the campaign by the relevant component owners
- The components in-scope for a campaign can be identified using a filter
- Once setup, the campaign can then be scheduled with a start and target date
- Component owners will be able to see how they’re progressing against the campaigns linked to their components from the individual service pages
- Campaign owners will be able to monitor progress of the campaign across all components from the campaign page
- Campaign owners can also send out ad-hoc reminders via Slack or email to teams that have not yet completed the campaign
- Finally, when a campaign is ended, campaign owners have the option of moving checks to the Rubric, establishing them as an ongoing standard for the organization
Here is a preview of what a campaign looks like:

Sample campaign page
Getting Started
Create a new campaign draft from the campaigns page
You can create a new campaign by navigating to the Campaigns page and clicking on the “New Campaigns” button.

New campaign button
The only required fields at this stage are the name of the campaign, and the campaign owner. The campaign owner is the team in charge of rolling out this change for the organization. For example, it can be the Security team pushing security patches to software dependencies or the Platform team rolling out a major language/framework upgrade like upgrading everyone’s version of Python or Rails.
In addition to these two required fields, you are also able to filter down the specific set of components for which the campaign would apply using the default filter. If there is already a pre-existing filter that narrows down the set of applicable components, you can select it here and see the list of components it would match. You can also associate a filter with the campaign later by editing the campaign. By default, when no filter is associated, the campaign will apply for all components. The example in the screenshot below is using an already defined filter for “Rails Services” to target the “Upgrade to Rails 7” campaign being rolled out by the Platform team.

Creating a new campaign
The initial campaign created is in the “Draft” state. While in this state, the campaign owner can start fleshing out the “Project Brief” to communicate information about the campaign, and start defining the checks that will help track completion of the campaign per component.
Filters
Filters let you apply your campaign to a subset of your components. You can define a default filter for the whole campaign and/or a filter for each check. Checks without any filter will inherit the default filter from the campaign. Checks with a filter defined will ignore the campaign’s default filter and will only run against components that match its own filter.
You can define the campaign’s default filter when first creating the campaign or by editing the campaign (select the “Edit Campaign” option from the settings dropdown menu near the top right of the campaign’s page). Check filters can be defined when adding or editing a check. If neither the campaign or a check has a filter, the check will apply to all components.
For more details about filters, see Checks and Filters
Define Project Brief
The project brief is a summary about your campaign to communicate to component owners any pertinent information about it (the why, what, how, etc. of the changes being rolled out). It is written in Markdown in the editor and the formatted version will be shown to component owners in the main campaign page as well as in other places such as the Campaigns tab in the component page.
The Project Brief in a new campaign draft is pre-populated with a template with prompts to help the campaign owner get started writing the brief.

Editing the campaign's project brief in the markdown editor
Define checks
The campaign owner can express the “completion criteria” of the campaign in the form of checks: these checks will define what you want to be true about a component to fulfill the objectives of the campaign. You can not schedule a campaign without any checks defined because there would be no means to evaluate completion against it.
For example, for our “Upgrade to Rails 7” campaign, the check can be a Repo File check that looks for the correct version number.
A campaign’s checks are listed in the Checks tab on the campaign’s main page, where existing checks can be edited/deleted or new ones added.
A campaign’s checks behave the same as checks in the Component Maturity Rubric. The main differences are that campaign checks are only associated to the campaign and apply to components only while the campaign is in progress.

Creating a Repo File check for checking Rails version

Campaigns checks tab in campaign page
By this step, the campaign owner has now finished setting up their campaign - i.e., they’ve summarized essential information for component owners in the project brief, they’ve linked the components that should fulfill the campaign’s checks using filters (or no filter if it applies to all components), and they’ve defined checks to track completion of the campaign criteria. At this stage, the campaign owner is ready to roll out the campaign to the organization by scheduling it!
Schedule the campaign
Scheduling a campaign involves defining the targeted timespan for rolling out the changes in the organization by setting the start and end dates. For example, our “Upgrade to Rails 7” campaign may be one that the Platform team is aiming to start in 2022 Q2 and complete within two quarters (i.e., by end of 2022 Q3). The campaign could be scheduled with these dates using the “Schedule Campaign” button the campaign’s main page.

Schedule campaign button
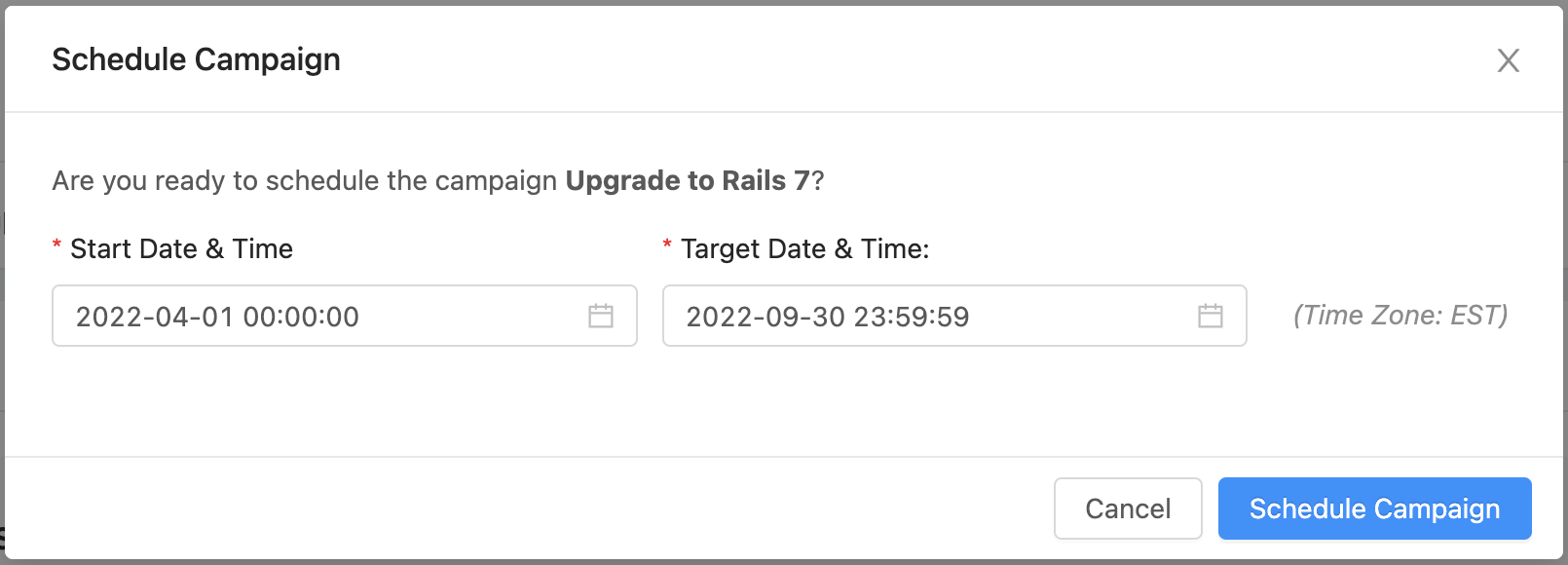
Scheduling a new campaign
Note that once the campaign’s target date has passed, it doesn’t automatically end - the status will simply change to “Delayed”. A campaign has to be explicitly ended by the campaign owner. See Lifecycle of a Campaign to read more about a campaign’s lifecycle including the delayed and ended states.
Create a new campaign draft from the Maturity Rubric
You may want to create a campaign based on an existing rubric check(s). For example, perhaps a given check(s) is failing for a large portion of your components and you'd like to give it some extra emphasis. From the Maturity Rubric, you can click the "Copy Rubric Checks to Campaign" button to either add rubric checks to an existing campaign or start a new campaign.

Copy rubric checks to campaign
After clicking "Copy Rubric Checks to Campaign", a modal will appear. From this modal you can enter the details of a new campaign or select a pre-existing campaign that you'd like to apply the checks to. Once you've selected your desired checks, click "Copy Check". After clicking "Copy Check", you will either be taken to the campaign page for your new or existing campaign.

Copy rubric checks to campaign modal
Rubric checks can also be added to a campaign by clicking the "+ Copy Rubric Check" button under the "Campaign Checks" tab in your campaign page.
What component owners see
Once a campaign is scheduled, it will be exposed to component owners in the campaigns tab for their specific services, where they can see details of the campaign as well as how their component is performing against the campaign’s checks.
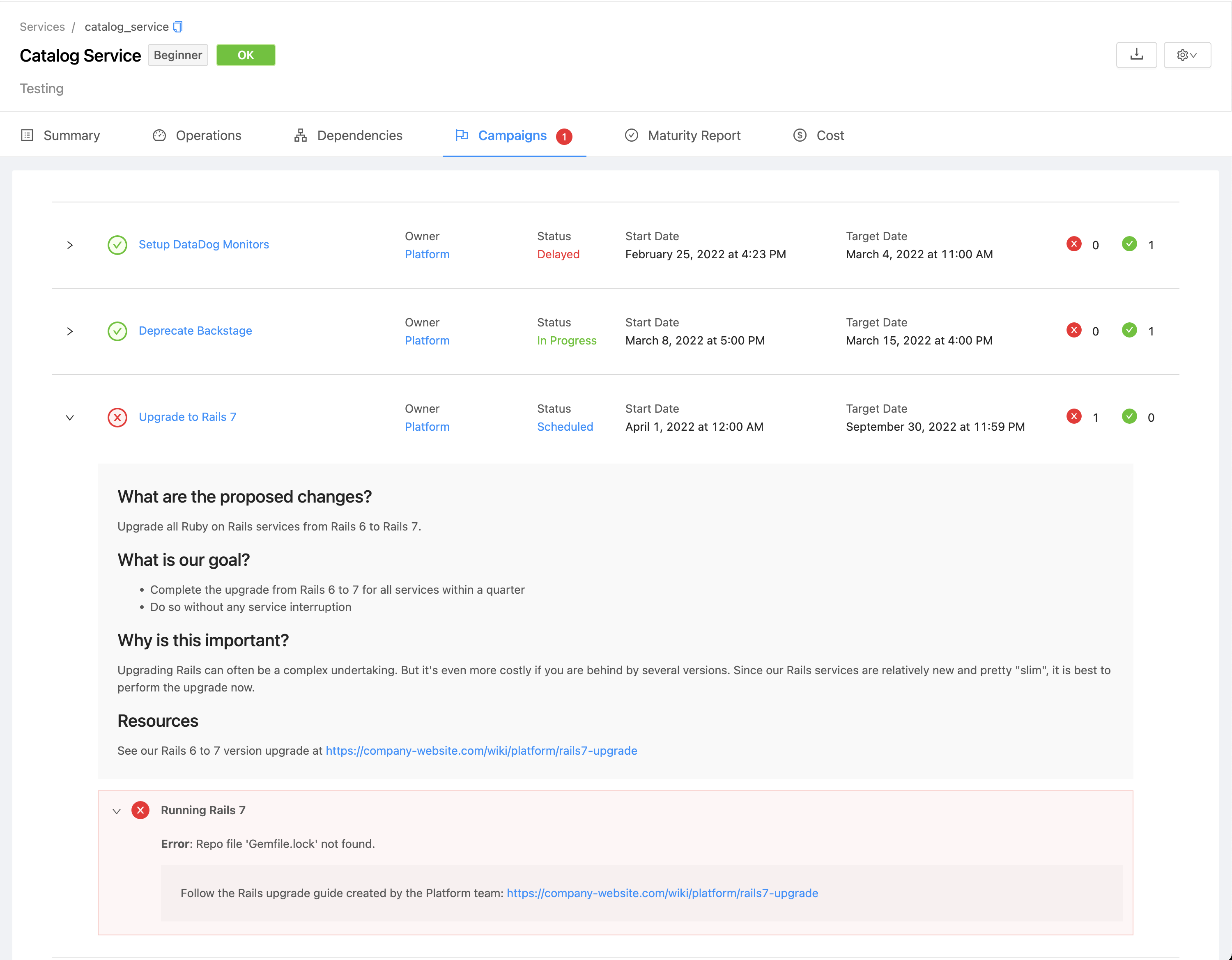
Campaigns tab in individual component page shows all related campaigns that are active
Tracking campaign progress
Campaign owners can see all campaigns from the main Campaigns page with a summarized view of their progress, and then see the detailed progress of the individual campaign on each campaign’s page.
The individual campaign’s page will list all the components linked to the campaign, and how they’re performing against each campaign check. Additionally, they have summary statistics of percentage of checks passing and the proportion of components that have completed the campaign so far.

Individual campaign page includes summary statistics and detailed progress per component
End a campaign
Once a campaign is considered completed, the campaign owner can end the campaign. For our example “Upgrade to Rails 7” campaign, perhaps 80% of the targeted components have completed the upgrade, and that is sufficient for the Platform team to end the campaign.
To end a campaign, click “End Campaign” from the settings dropdown menu on the campaign page.

'End campaign' menu option
When ending a campaign, the campaign owner has the option of copying any of the campaign’s checks to the rubric. For example, the check for running Rails 7 in Rails Services can be made part of the organization’s ongoing standards by adding it to the rubric.

You can copy campaign checks to the Rubric when ending a campaign
For more detailed information about ending campaigns, see Lifecycle of a Campaign.
Updated 8 months ago
